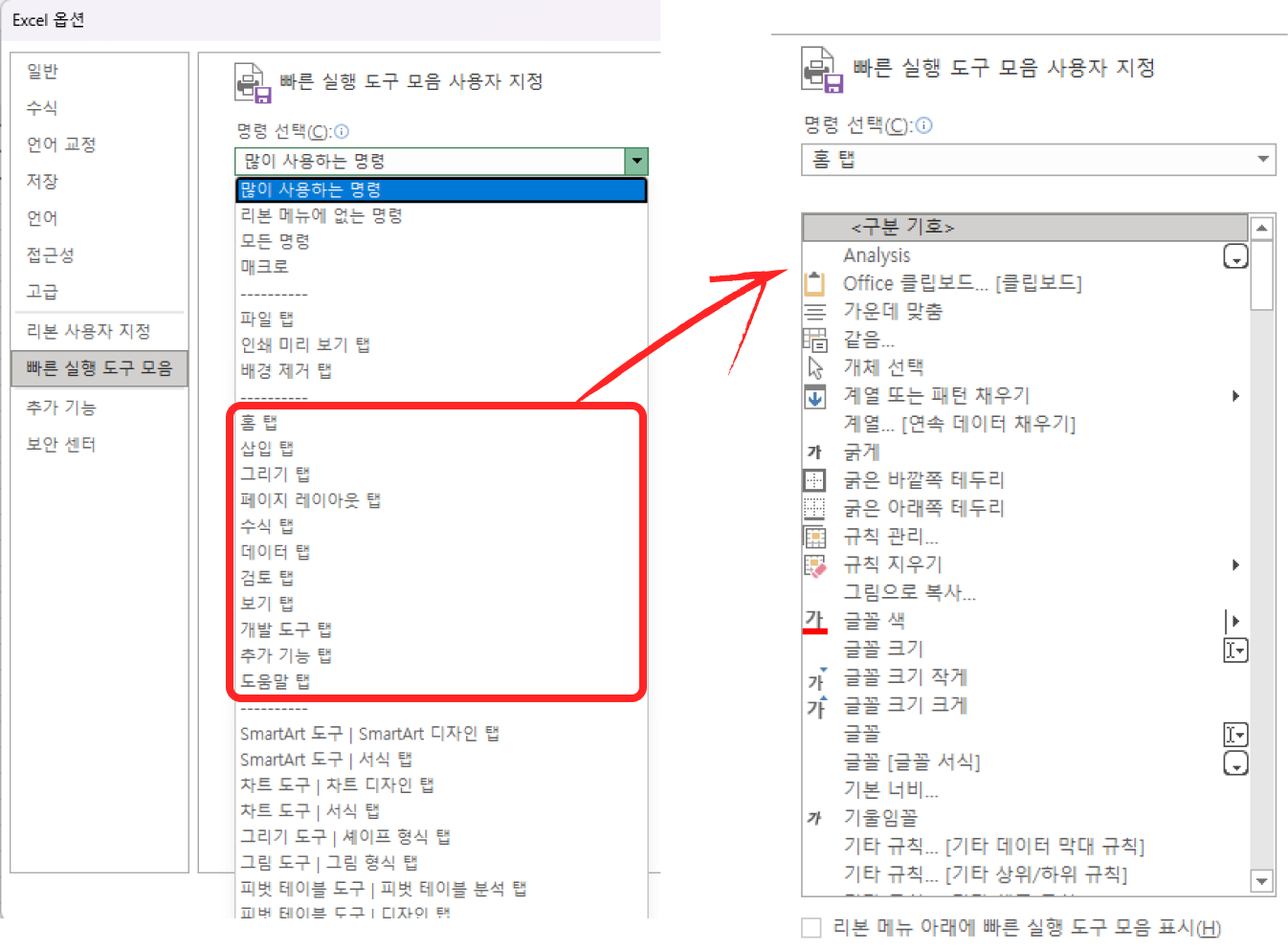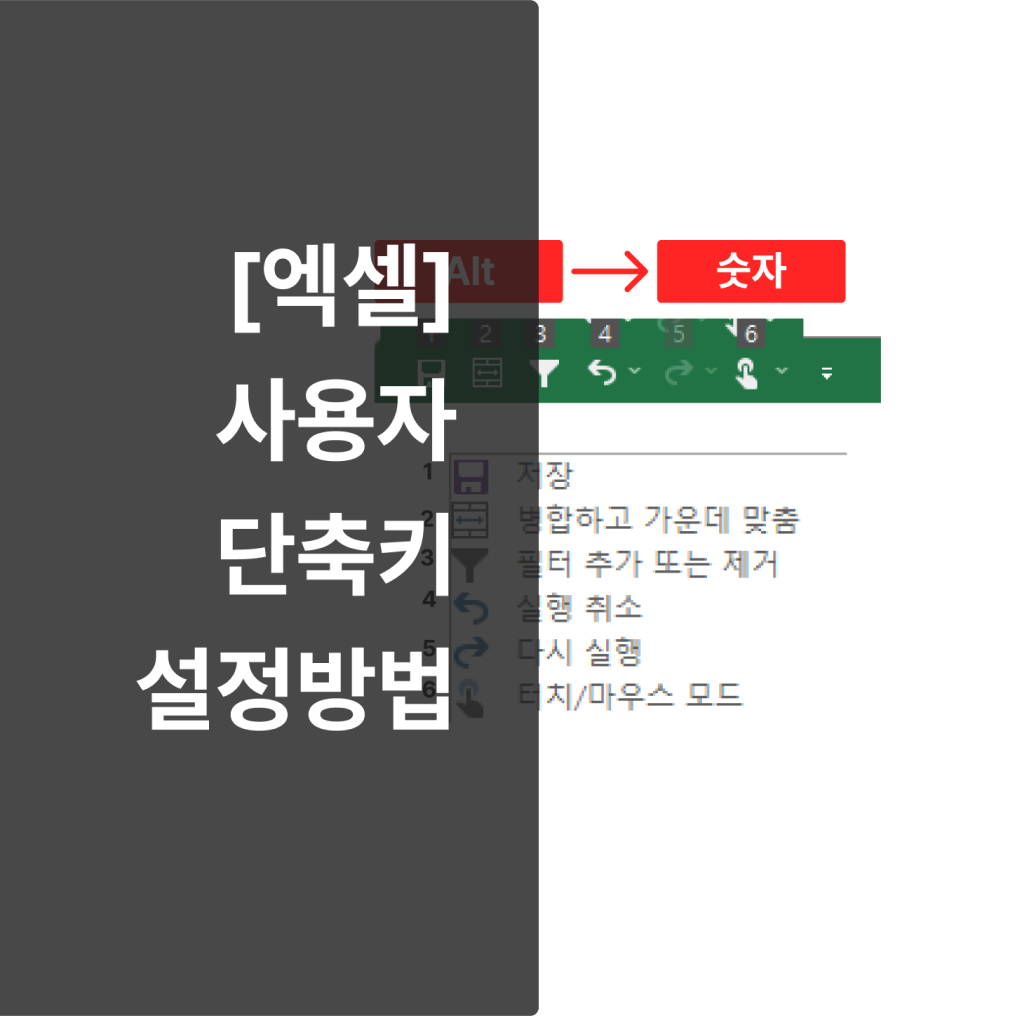1. 개요
엑셀 상단 바의 '빠른 실행 도구 모음'을 이용하는 방법입니다.
단축키 : Alt + 숫자
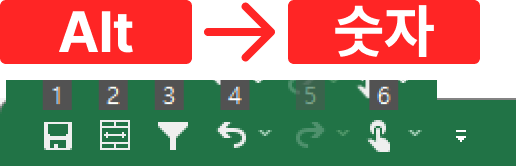
저는 순서대로 이렇게 저장을 했습니다.
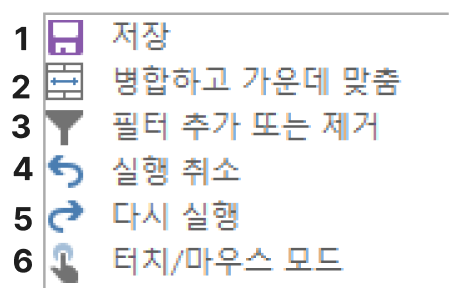
특히 Alt+2(병합) / Alt+3(필터) 을 정말 많이 사용합니다.
빠르게 알고싶으신 분은 바로 4번으로 빠르게 이동 해 주세요. :)
2. 개념 이해하기
- 엑셀 단축키는 Alt 를 눌러서 사용한다.
- Alt 누르고, 단축키 를 누른다.
- 마우스 클릭으로 실행하는 방법과 동일하다.
- 메뉴 탭 진입 > 기능(명령) 실행 순으로 실행된다.
(메뉴 탭이란 아래 이미지와 같이 '홈', '삽입', '페이지 레이아웃', '수식' 이하를 말함.)
3. 예시(기울임 서식 적용 할 경우)
- '기울임꼴' 서식이 어느 탭에 있는지 확인한다.
- '홈' 탭에 있는 것 확인한다.
- Alt 를 눌러서 단축키 번호를 확인 후 아래 그림 순서대로 누른다.
1. 홈탭 진입
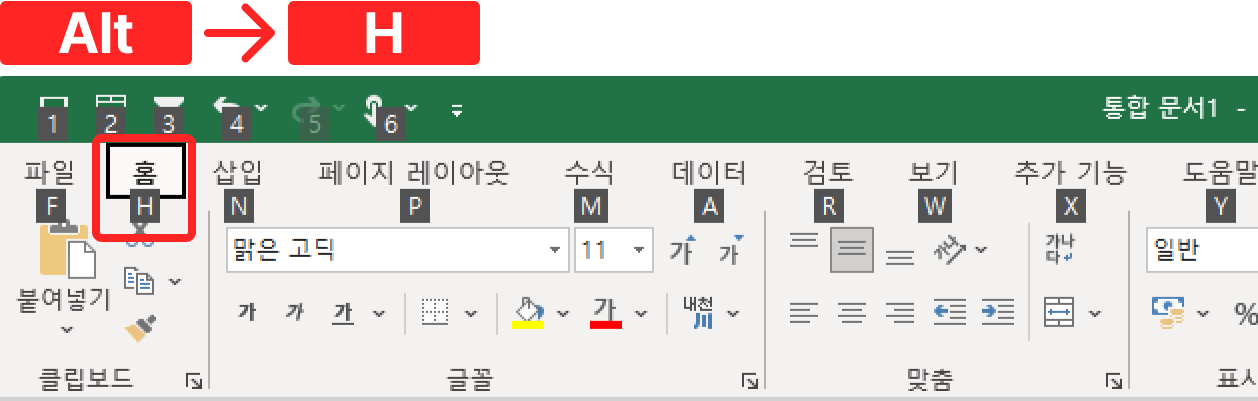
2. 기울임 적용
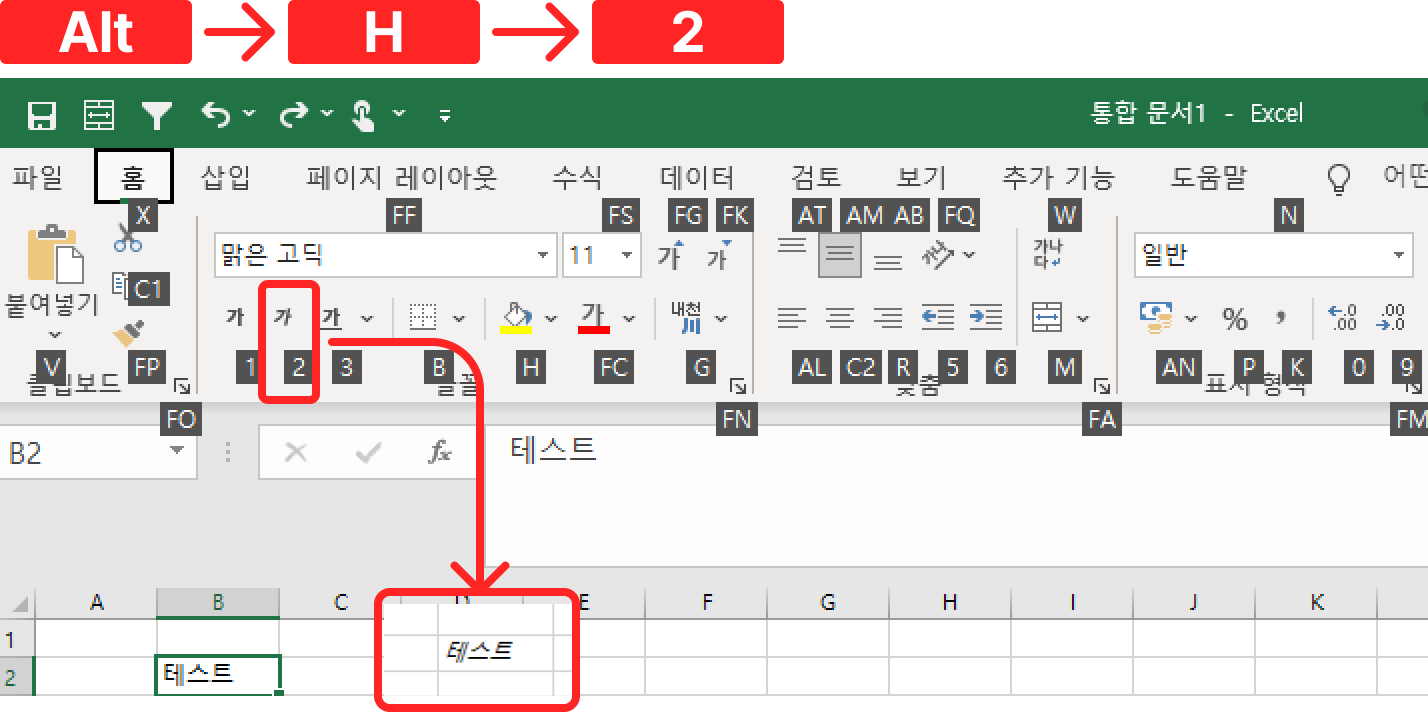
(사실 기울임은 ctrl+I 단축키를 누르면 바로 적용이 되는데요, 이해를 돕기 위한 예시라고 생각해주세요)
4. 사용자 정의 단축키 등록하기
1. 홈의 왼쪽 하단 '옵션' 클릭
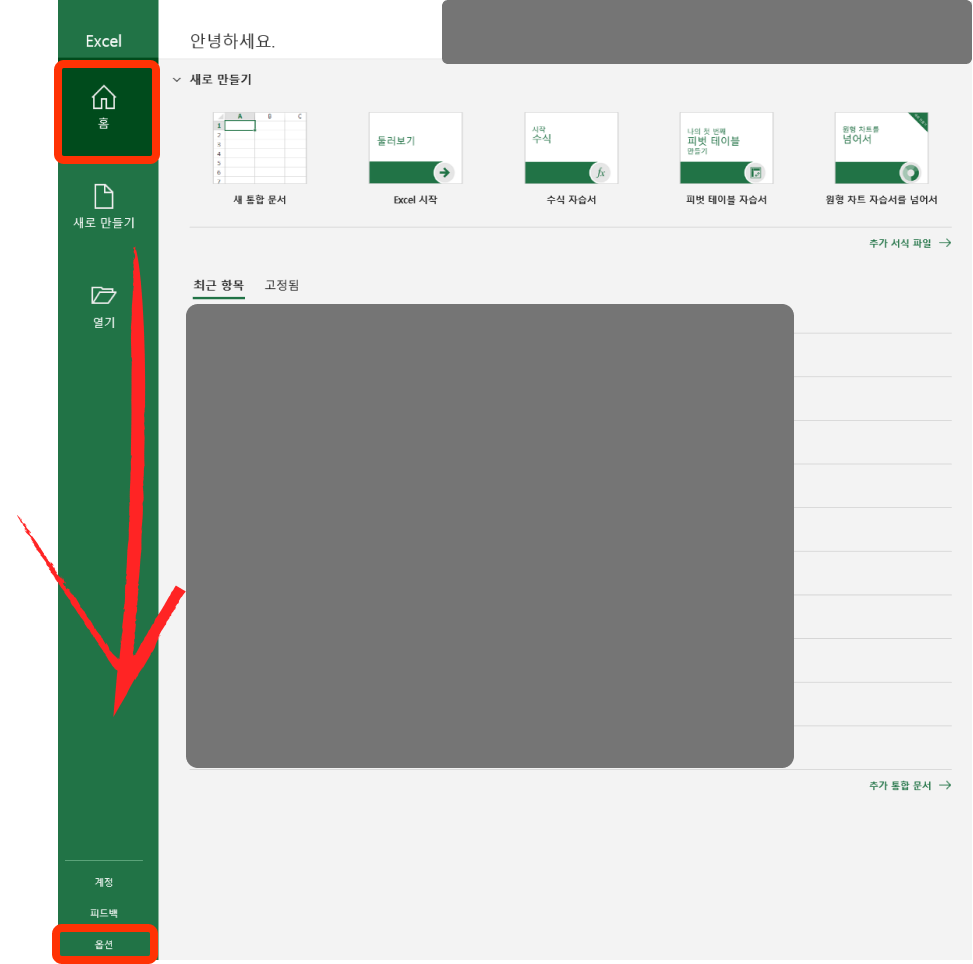
2. '빠른 실행 도구 모음' 클릭
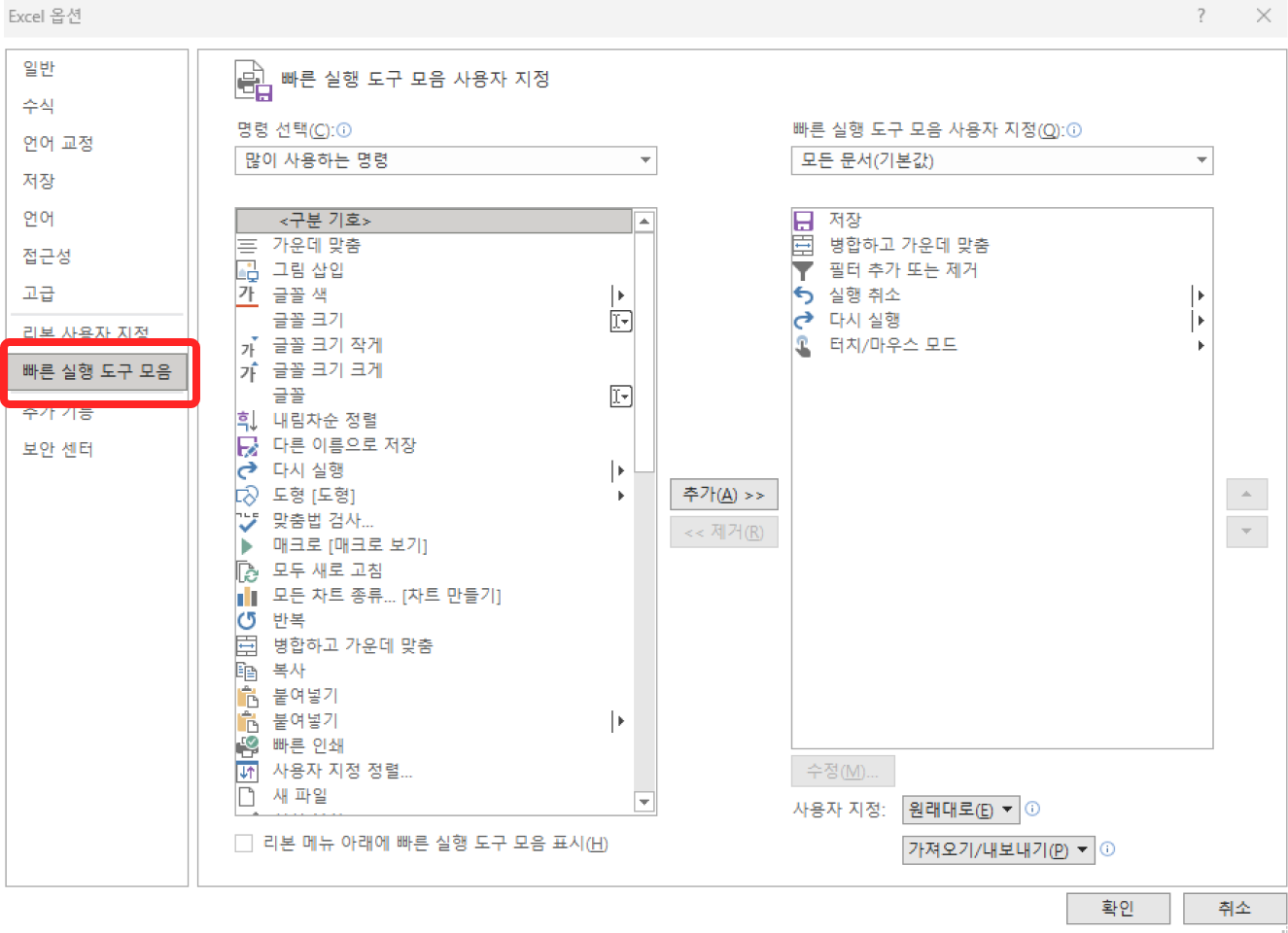
- 왼쪽은 '등록 전' 오른쪽은 '등록 후' 입니다.
- 현재 등록된 단축키가 위에서부터 차례대로 1,2,3,4,5 단축키로 등록 되어 있습니다.
3. 등록하기
- 등록 방법 : '등록 전'에 있는 기능(명령) 클릭 > '추가' 클릭 하면, '등록 후' 에 등록됨
- 제거 방법 : '등록 후'에 있는 기능(명령) 클릭 > '제거' 클릭 하면, '등록 후' 에서 제거됨

5. 적용 및 활용 결과
사용자 정의 단축키 3번에, 필터를 넣고 사용할 때 입니다.
성적 순으로 보고싶을때, 필터를 걸고 내림차순으로 하면 높은 성적에서 낮은 성적으로 내려가면서 정렬이 됩니다.
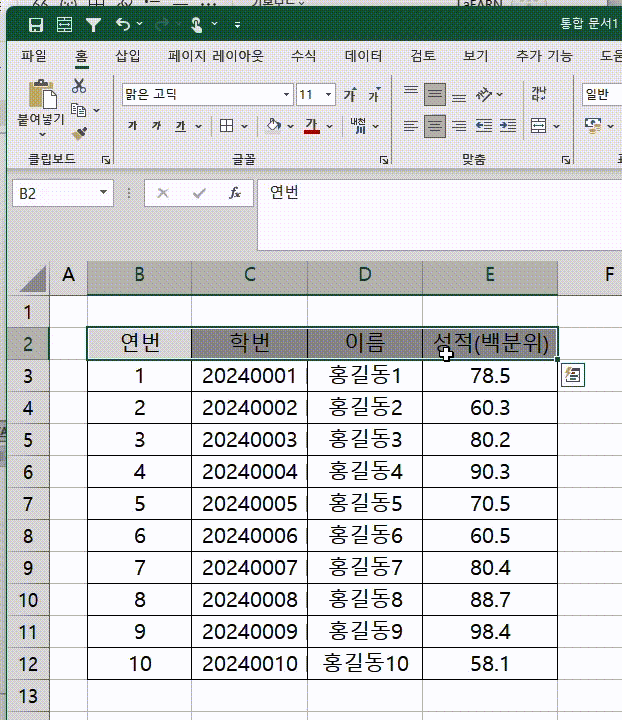
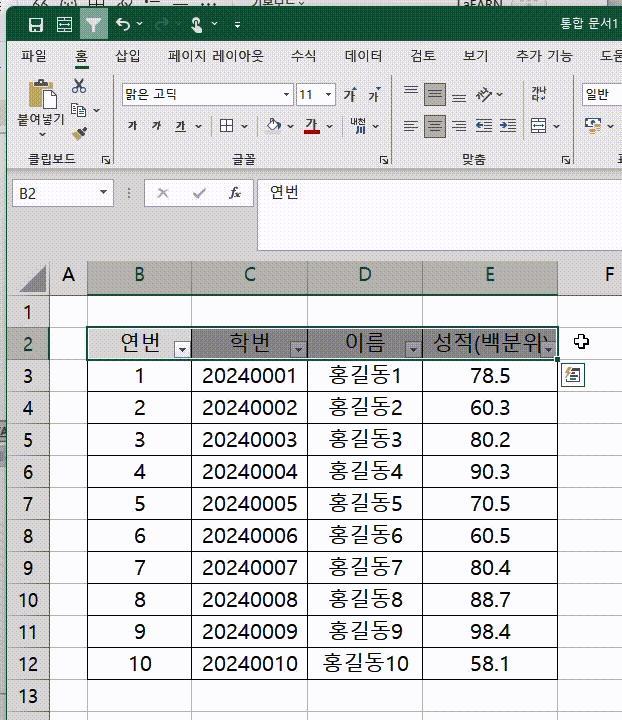
※ 기능(명령) 찾는데 어려운 경우
'많이 사용하는 명령' 콤보박스를 클릭 합니다.
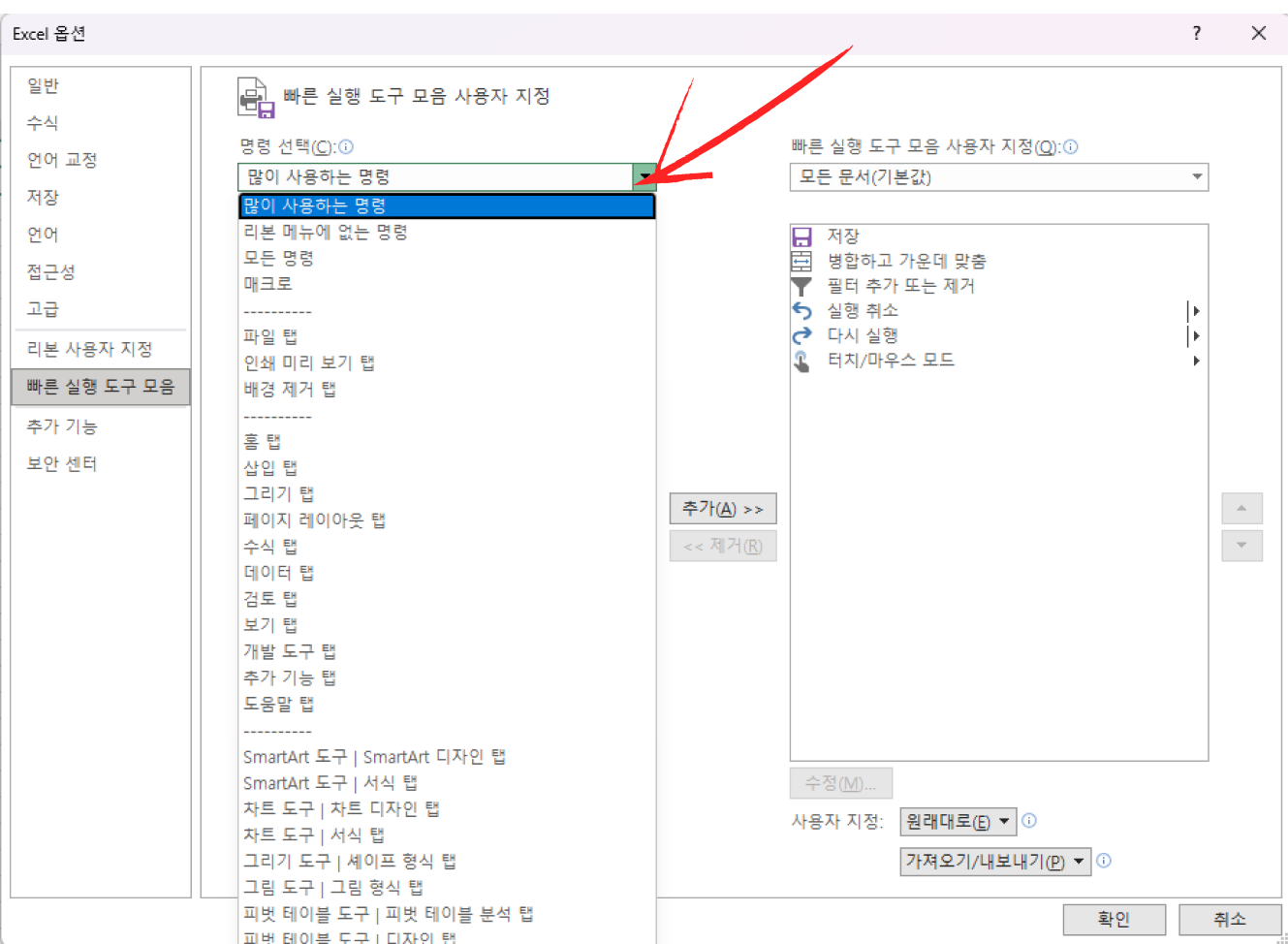
개념 설명에서 봤듯이 엑셀 상단에 있는 메뉴 탭이라고 있습니다.
'홈' 을 클릭하면 오른쪽 그림과 같이 '홈' 탭의 기능(명령)들을 볼 수 있습니다.